Overview: We hope to continuously improve the customer experience for Subscriber/Users of Digi Remote Manager (aka Digi RM, Digi RM3, Digi Device Cloud). We do this in part by adding exciting new content based on the feedback customers provide about the features they'd like to see most.
Sometimes when the User Interface (UI) has been changed (such as when new content has been added to Digi Remote Manager), one potential side-effect of the update is that the cached cookie for the site stored within your browser may become stale. An outdated cookie can sometimes lead to potentially strange errors, due to cached content not lining up with the current UI in place, like in the image below:

Removing the cached cookie or content for the site within your browser allows the browser to download the current UI in use on the website, generally leading to a faster navigational experience while using the site.
Note: Users of "Incognito" mode can generally avoid cached content (cookie) errors, since incognito mode or browsers which operate in a similar way won't cache a site cookie, and will be "fresh" each time the User visits the server.
HTTP cookies: Here is the definition from the HTTP cookie page on Wikipedia.
"HTTP cookies (also called web cookies, Internet cookies, browser cookies, or simply cookies) are small blocks of data created by a web server while a user is browsing a website and placed on the user's computer or other device by the user’s web browser. Cookies are placed on the device used to access a website, and more than one cookie may be placed on a user’s device during a session."
Digi International Inc. Cookie Policy: https://www.digi.com/legal/cookies
As you can probably guess, Digi stores your UI preferences (and other UI-related information) in your web browser, within a cookie. This is done for your convenience, so you won't have to setup your preferences every time you login to the platform.
Please consult a link below for your browser of choice prior to continuing:
Internet Explorer: How to delete cookie files in Internet Explorer
Microsoft Edge: Delete cookies in Microsoft Edge
Mozilla Firefox: How to: Deleting Cookies
Google Chrome: Clear, enable, and manage cookies in Chrome
Apple Safari: Safari 8: Manage Cookies and Website Data
Note: The browser links above are provided for your convenience, but may not necessarily be up to date if the browser manufacturer has changed their website. If a link has changed or if using a browser which isn't listed, please search your browser Help documentation for info on how to delete a cookie within your chosen browser type.
Here is a walk-through demonstrating how to do this in Mozilla Firefox:
From the Mozilla Firefox browser menu, select the three horizontal bars in the upper-right corner to drop-down the browser menu. From the brower menu, select Settings, then on the left, choose Privacy & Security, then scroll down on the page to Cookies and Site Data, then select Manage Data:
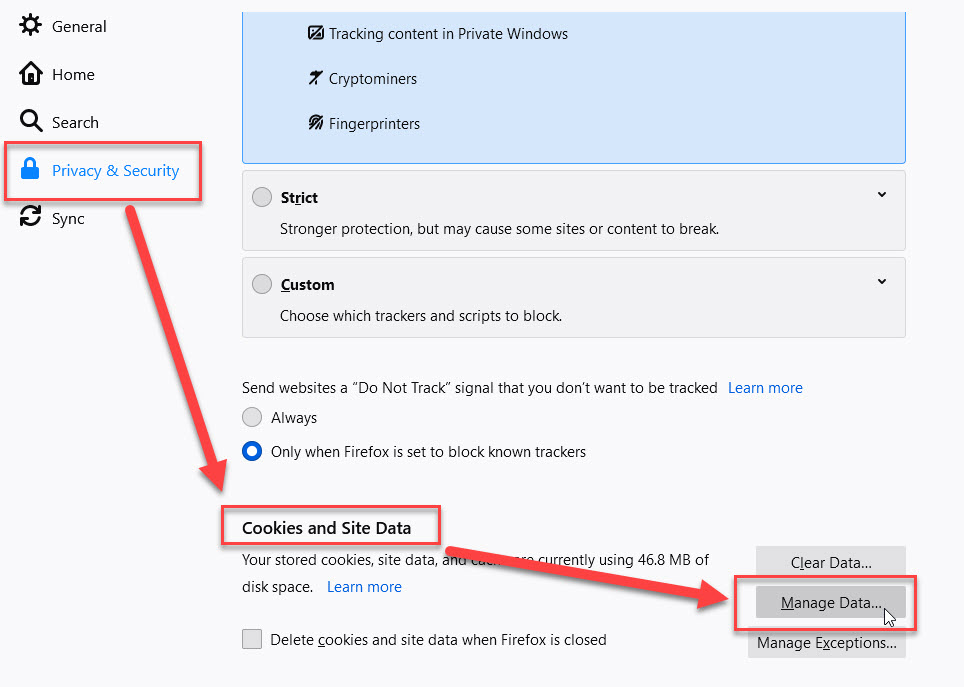
From the Manage Cookies and Site Data popup, enter digi.com in the search bar, then highlight the cookie for remotemanager.digi.com (or devicecloud.digi.com, if that's the url you use to login). Click "Remote Selected", then Save Changes:
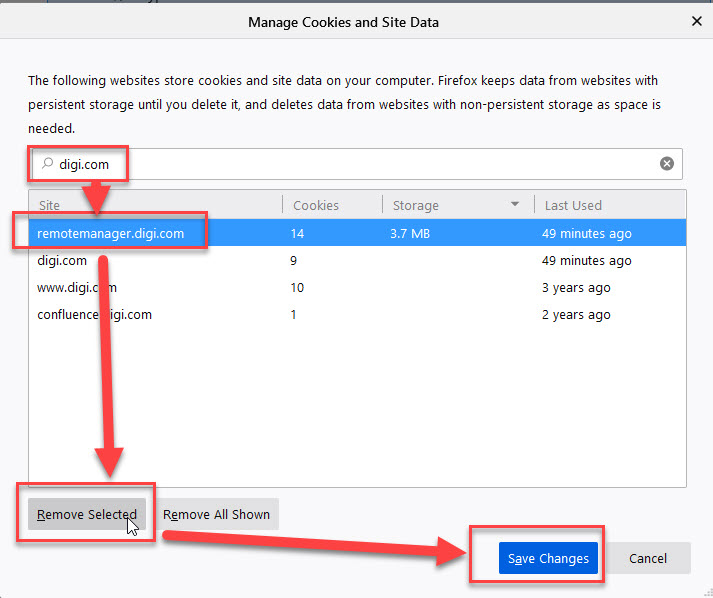
Resolution: On your next login to Digi Remote Manager, your browser will generate a new cookie which contains any updated information about the Digi Remote Manager UI. If the Digi Remote Manager cookie was successfully removed as described in the above guidance, browser operation should resume normally, without any strange formatting or behavior while using the UI.
Last updated:
Mar 25, 2019